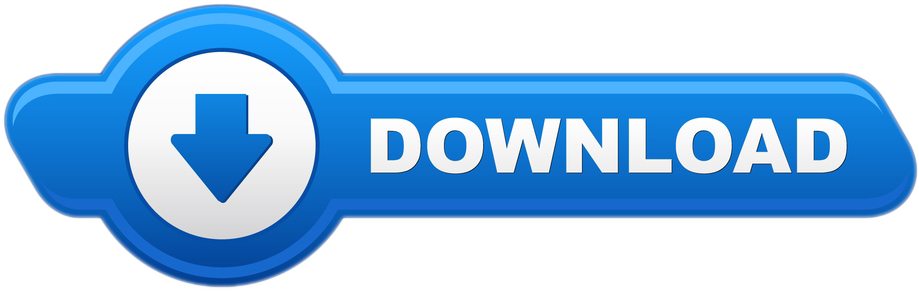Some older versions of MS Word have a 'Print Booklet' option, so be sure to check under File Print Options to see if you can do it that way. BookletCreator is available for Mac and Windows. Click 'Printers and Scanner' / 'Print and Scan' or 'Print and Fax'. Right-click the blank space in the Printers list, and then click 'Reset printing system'. Click 'Reset' in the confirmation window. Enter an administrator username and password, and then click 'OK'. Apr 18, 2014 A booklet can solve a lot of problems, and Word 2013 makes it very easy to create one. Hope you could follow the steps well. If not, ask your questions in the comments and we shall do our best to.
- How To Print A Booklet In Word For Mac 2011
- How To Print A Booklet In Word 2011 Mac
- How Do I Print A Booklet In Word 2016 For Mac
Unfortunately there is no way in the Mac OSX print dialog to automatically create a booklet. There used to be a free app called ‘Create Booklet' but the free version broke with the release of Mojave. You can do it manually bit it is fairly complex and time consuming. This article outlines the 2 options: the easy way (paid) and the hard way (free.)
I am printing on an office printer with a preset booklet maker, flipping on short-edge every page, so no problems. Great for my needs since Microsoft removed the Publishing Layout from MS Word for Macs. Thank you to the teacher who posted the video that led me to this App. BUT, the directions for printing two-sided manually didn't work.
The easy way – paid.
There are plenty of Apps that will create a booklet for you.
The cheapest is a brand new app simply called ‘Booklet.' It's $1.49 in the Mac App store, and to me that's abbot the right price for a booklet making app. (It's not a complicated task.) You can purchase booklet from the App Store here. I've been using it for a few days and it seems to be OK.
Another option is ‘Create Booklet,‘ available for $19.95 from the Mac App Store. I have been using it for years and it is reliable and easily accessible from the print menu when you go to print a document. (There used to be a free version but it no longer works in Mojave).
Another paid option is booklet creator available for $30. It allows you to print a booklet up to 8 pages for free.
A third option is cheap imposter for $35.
Adobe Acrobat Pro (also paid) has an option to create a booklet in its print dialog.
The hard way – free!
If you are only doing this once, have plenty of time or like a challenge then you can create a booklet manually using Preview. This will give exactly the same result as the above applications. The OSX print dialog can do the hardest bit – rotating 2 pdf pages, shrinking them, and putting them together onto 1 page. But the order will be all wrong for a booklet. So all you need to do is rearrange the pages and then send it to the printer as 2 pages per sheet.
Step 1: Insert blank pages to bring the number of pages to a multiple of four.
You need to add some blank pages to the booklet out so that it has a multiple of 4 pages. (The booklet needs to be 4 pages, 8 pages, 12 pages, 16 pages etc.) You can do this in Preview with the ‘Insert – Blank Page' (Found in the Edit menu.)
Step 2: Manually rearrange the pages of the pdf file into the right order for a booklet.
You need to rearrange the pages to be in the right order to make a booklet. This is the order you need:
4 pages: 4,1,2,3.
8 pages: 8,1,2,7,6,3,4,5.
How To Print A Booklet In Word For Mac 2011
16 pages: 16,1,2,15,14,3,4,13,12,5,6,11,10,7,8,9.
Can you see the pattern?
The pattern is Last, first x2, last x2, first x2 , last x2 etc.
In practice the way to do this is: Grab the Last page then delete it, grab the First page then delete it, grab the new first page then delete it, grab the last Page x2 etc until all the pages are gone.
I find the easiest way to do this is as follows:
- Open the pdf in preview.
- View thumbnails.
- Drag Last page of this pdf to desktop to make a new document. Delete last page from original document.
- Open new document in Preview and view thumbnails.
- Drag first page of original document into end of new document. Delete it from original.
- Drag new first page from original into new document. Delete it.
- Drag last page of original. Delete it.
- Drag last page of original. Delete it.
- Drag first page. etc till no pages left.
You can now select ‘Save to pdf' to make a new pdf file of the booklet, or you can print the booklet directly to your printer.
Step 3: Shrink, rotate & combine the pages into a booklet.
This sounds complicated but OS X can foo it automatically. Yes – OS X can do the most complicated part it just can't do the simple part of rearranging the pages!
To combine the pages into a booklet go to ‘Print' the document and then select these 3 options under ‘Layout':
- ‘2 Pages per sheet'
- ‘Two-Sided'
- ‘Short-Edge binding'
If you have selected all three options you can either ‘Print' directly to the printer, or a safer option is to select ‘Save to pdf, save it as a new pdf booklet, then print this booklet using preview.
Creating the Booklet1. Download and install Create Booklet 1.1 from the Apple Downloads Site:http://www.apple.com/downloads/macosx/automator/createbooklet.htmlThis free application will install an Automator Action to your PDF printing menu, which will allow you to easily turn your Word document into a booklet.
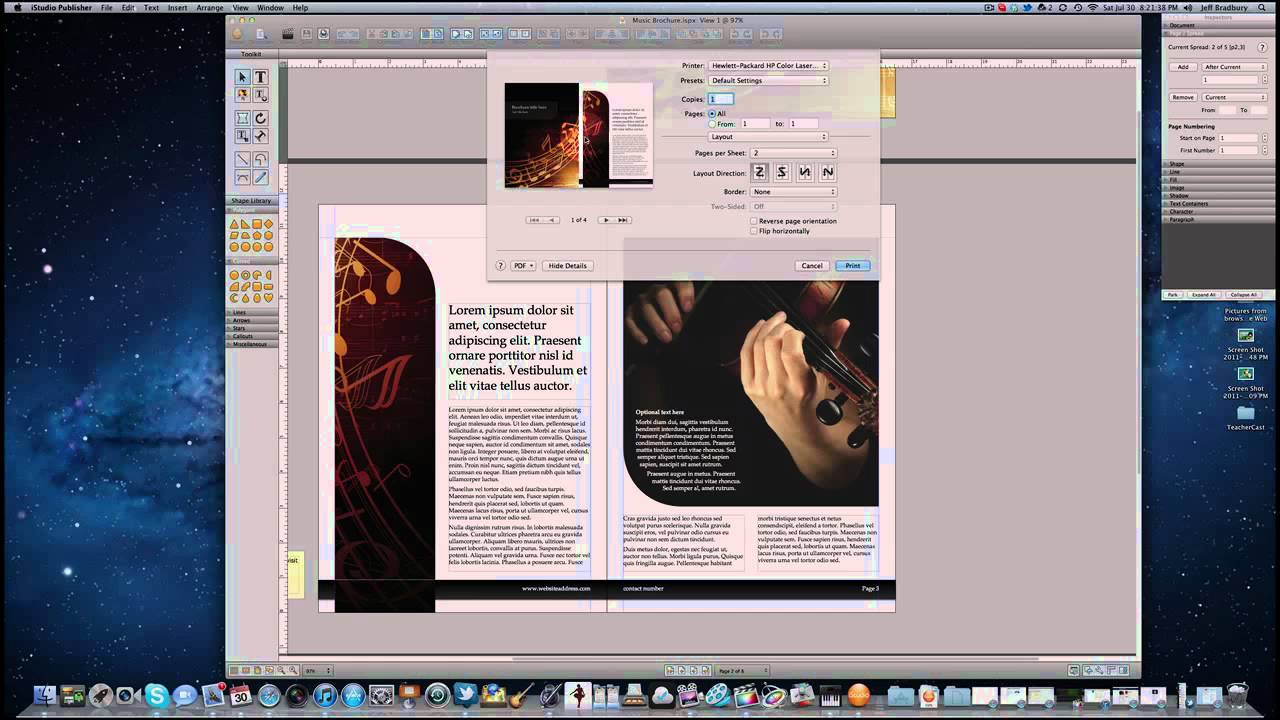
Another paid option is booklet creator available for $30. It allows you to print a booklet up to 8 pages for free.
A third option is cheap imposter for $35.
Adobe Acrobat Pro (also paid) has an option to create a booklet in its print dialog.
The hard way – free!
If you are only doing this once, have plenty of time or like a challenge then you can create a booklet manually using Preview. This will give exactly the same result as the above applications. The OSX print dialog can do the hardest bit – rotating 2 pdf pages, shrinking them, and putting them together onto 1 page. But the order will be all wrong for a booklet. So all you need to do is rearrange the pages and then send it to the printer as 2 pages per sheet.
Step 1: Insert blank pages to bring the number of pages to a multiple of four.
You need to add some blank pages to the booklet out so that it has a multiple of 4 pages. (The booklet needs to be 4 pages, 8 pages, 12 pages, 16 pages etc.) You can do this in Preview with the ‘Insert – Blank Page' (Found in the Edit menu.)
Step 2: Manually rearrange the pages of the pdf file into the right order for a booklet.
You need to rearrange the pages to be in the right order to make a booklet. This is the order you need:
4 pages: 4,1,2,3.
8 pages: 8,1,2,7,6,3,4,5.
How To Print A Booklet In Word For Mac 2011
16 pages: 16,1,2,15,14,3,4,13,12,5,6,11,10,7,8,9.
Can you see the pattern?
The pattern is Last, first x2, last x2, first x2 , last x2 etc.
In practice the way to do this is: Grab the Last page then delete it, grab the First page then delete it, grab the new first page then delete it, grab the last Page x2 etc until all the pages are gone.
I find the easiest way to do this is as follows:
- Open the pdf in preview.
- View thumbnails.
- Drag Last page of this pdf to desktop to make a new document. Delete last page from original document.
- Open new document in Preview and view thumbnails.
- Drag first page of original document into end of new document. Delete it from original.
- Drag new first page from original into new document. Delete it.
- Drag last page of original. Delete it.
- Drag last page of original. Delete it.
- Drag first page. etc till no pages left.
You can now select ‘Save to pdf' to make a new pdf file of the booklet, or you can print the booklet directly to your printer.
Step 3: Shrink, rotate & combine the pages into a booklet.
This sounds complicated but OS X can foo it automatically. Yes – OS X can do the most complicated part it just can't do the simple part of rearranging the pages!
To combine the pages into a booklet go to ‘Print' the document and then select these 3 options under ‘Layout':
- ‘2 Pages per sheet'
- ‘Two-Sided'
- ‘Short-Edge binding'
If you have selected all three options you can either ‘Print' directly to the printer, or a safer option is to select ‘Save to pdf, save it as a new pdf booklet, then print this booklet using preview.
Creating the Booklet1. Download and install Create Booklet 1.1 from the Apple Downloads Site:http://www.apple.com/downloads/macosx/automator/createbooklet.htmlThis free application will install an Automator Action to your PDF printing menu, which will allow you to easily turn your Word document into a booklet.
2. Create a new blank document in Word. Click 'File,' then select 'Page Setup.' In the Page Setup dialogue box, set the paper size to match the size of the paper with which you intend to print your booklet.
3. Click 'View' and select 'Print Layout.'
How To Print A Booklet In Word 2011 Mac
4. Write your booklet the same way you would any word document. One page in Word will equal one page of your booklet.
5. From Word, click on 'File' and then 'Print' from the menu that appears.
6. From the Word Print dialogue box, locate the 'PDF' button in the bottom left corner of the box. Click on 'PDF' and select 'Create Booklet.'
7. Preview will automatically open with your booklet document. Save the document by clicking 'File' and selecting 'Save' from the menu that appears.
Printing Your Booklet
8. Print your booklet from Preview by clicking 'File' and selecting 'Print' from the menu that appears.
9. If your printer supports duplex printing—printing on both sides of a sheet of paper:Select 'Layout' from the drop-down box below Orientation options. Under 'Two-Sided,' select the 'Short Edge Binding' radio button.
10. If your printer does not support duplex printing:Select 'Paper Handling' from the drop-down box below the Orientation options.
Use the Pages to Print options to print the odd and even pages of the booklet manually. First print the odd pages, then return the paper to the printer to print the even pages on the blank side of the already-printed odd pages.